10月21日,微软博客宣称,Windows 11上安卓子系统运行 Android 应用程序的第一个预览版现已提供给美国 Beta 频道的 Windows 内部人员。但现在通过教程方法,Windows 11 正式版、Beta 版、Dev 版均已支持安装安卓子系统,并侧载 APK 应用进行安装体验。
Windows 11 安卓子系统支持以下新特性:
- 用户可以将安卓 App 固定到开始菜单或任务栏,并通过鼠标、触摸或笔输入与它们交互;
- 安卓 App 还可以集成到 Alt + Tab 选项卡和任务视图中,帮助用户在 App 之间快速切换;
- 用户可以在操作中心中查看来自安卓 App 的通知,或在 Windows 应用程序和安卓 App 之间共享剪贴板;
- 微软还添加了无障碍体验,许多 Windows 辅助功能设置都适用于安卓 App。
据悉,Windows 11 安卓子系统 (Windows Subsystem for Android) 包括 Linux 内核和基于 Android 开源项目(AOSP)版本 11 的 Android 操作系统。它作为 Amazon App Store 安装的一部分通过 Microsoft Store 分发。该子系统在 Hyper-V 虚拟机中运行,就像 Linux 子系统一样,可以将 AOSP 环境中 App 的运行时和 API 映射到 Windows 图形层、内存缓冲区、输入模式、物理和虚拟设备以及传感器,可以在英特尔、AMD、高通的 CPU 上运行。
废话不多说,下面让我们直接开始安装步骤。
1.下载ADB以及WSA安装程序
防止下载链接频繁访问导致失效,请用户评论后刷新页面即可显示下载地址。
2.安装ADB
1.将下载好的“platform-tools_r31.0.3.zip”压缩包内的“platform-tools”文件夹直接解压到“C:\windows”目录下。
2.按照下图红色数字步骤,将ADB目录添加到系统变量“Path”内。
![图片[1]-Win11安卓子系统 WSA Beta版已发布 附详细安装教程-极客酷](https://www.gkcool.cn/wp-content/uploads/2021/10/1变量.jpg)
3.安装WSA安卓子系统
1.右键单击任务栏微软标志,打开“Windows终端(管理员)”。
2.使用cd命令切换到安装包所在目录下,如图2所示,我是将安装包直接放到了H盘根目录下。
3.复制以下命令到终端内,执行命令进行安装。图3所示,等待进度条结束后蓝色窗体消失即可。
4.图4所示,单击任务栏微软图标,推荐的项目下出现子系统后即为安装成功。
add-Appxpackage "MicrosoftCorporationII.WindowsSubsystemForAndroid_1.7.32815.0_neutral___8wekyb3d8bbwe.Msixbundle"
![图片[2]-Win11安卓子系统 WSA Beta版已发布 附详细安装教程-极客酷](https://www.gkcool.cn/wp-content/uploads/2021/10/3安装1-1024x238.jpg)
![图片[3]-Win11安卓子系统 WSA Beta版已发布 附详细安装教程-极客酷](https://www.gkcool.cn/wp-content/uploads/2021/10/3安装2-1024x244.jpg)
![图片[4]-Win11安卓子系统 WSA Beta版已发布 附详细安装教程-极客酷](https://www.gkcool.cn/wp-content/uploads/2021/10/4安装成功.png)
4.配置WSA安卓子系统
1.前往系统设置界面,”应用” -> “可选功能” -> “更多 Windows 功能” => 勾选 “Hyper-V” 和 “虚拟机平台”,确定重启系统即可。(图5所示)
![图片[5]-Win11安卓子系统 WSA Beta版已发布 附详细安装教程-极客酷](https://www.gkcool.cn/wp-content/uploads/2021/10/5开启虚拟化-1.jpg)
2.重启完成后,打开WSA安卓子系统,点击“文件”后面的按钮,启动子系统。显示图7所示“下载”界面即为启动成功。
![图片[6]-Win11安卓子系统 WSA Beta版已发布 附详细安装教程-极客酷](https://www.gkcool.cn/wp-content/uploads/2021/10/7运行.jpg)
![图片[7]-Win11安卓子系统 WSA Beta版已发布 附详细安装教程-极客酷](https://www.gkcool.cn/wp-content/uploads/2021/10/8运行成功.png)
3.开启WSA设置界面“开发人员模式”后面的开关,然后点击“IP地址”后面的刷新按钮,显示IP地址即可。
5.安装APP商店
此步骤就到了最后的APP安卓步骤,本教程安装的“华为应用商店”只是方便安装其他程序,可在商店内直接下载安装其他APP,也可按此步骤安装其他已经下载好的APK程序。
1.使用ADB命令“adb connect”连接安卓子系统,这里的“IP:端口”是设置界面内“开发人员模式”处显示的,可能每个人的不同,要以自己设置界面为准。连接成功后会显示图9所示内容,然后再使用“adb devices”命令查询是否连接成功。
adb connect 127.0.0.1:58526
adb devices![图片[8]-Win11安卓子系统 WSA Beta版已发布 附详细安装教程-极客酷](https://www.gkcool.cn/wp-content/uploads/2021/10/0找ip-1024x115.png)
![图片[9]-Win11安卓子系统 WSA Beta版已发布 附详细安装教程-极客酷](https://www.gkcool.cn/wp-content/uploads/2021/10/1连接查询.png)
2.使用ADB命令“adb install”安装APP,该路径为所需安装APP的绝对路径,输出完成后回车安装。
注意路径里的反斜杠“\”不要写成“/”。
adb install H:\apkinstall\huawei.apk![图片[10]-Win11安卓子系统 WSA Beta版已发布 附详细安装教程-极客酷](https://www.gkcool.cn/wp-content/uploads/2021/10/2安装app.png)
3.点击任务栏微软图标,直接打开已经安装好的APP“华为应用市场”即可正常运行,并可直接在市场内安装其他APP,也可按以上步骤安装其他APP的APK安装包。
![图片[11]-Win11安卓子系统 WSA Beta版已发布 附详细安装教程-极客酷](https://www.gkcool.cn/wp-content/uploads/2021/10/3安装app成功.jpg)
![图片[12]-Win11安卓子系统 WSA Beta版已发布 附详细安装教程-极客酷](https://www.gkcool.cn/wp-content/uploads/2021/10/4打开成功.jpg)
并且安装APP后是可以同时运行多款APP的。
![图片[13]-Win11安卓子系统 WSA Beta版已发布 附详细安装教程-极客酷](https://www.gkcool.cn/wp-content/uploads/2021/10/5app多开.jpg)
至此,WSA安卓子系统的全部安装步骤就完成了,只是目前该系统还只是Beta测试版本,在小编测试期间有太多的bug,还是要等微软攻城狮们慢慢修复更新了。
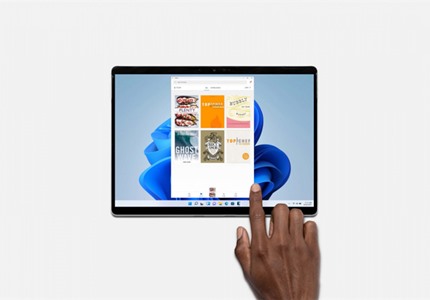





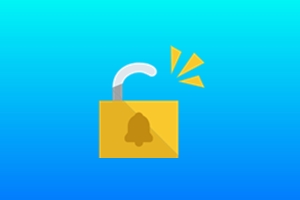


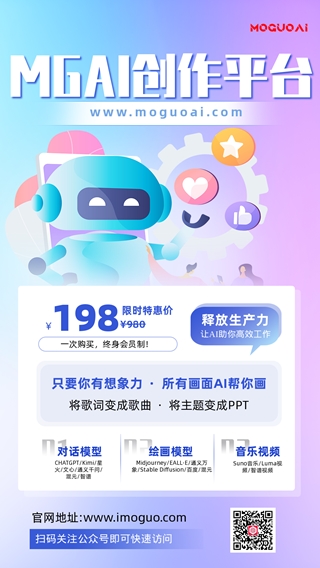



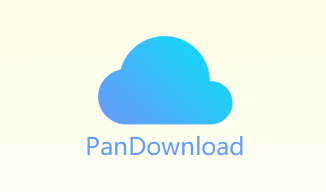

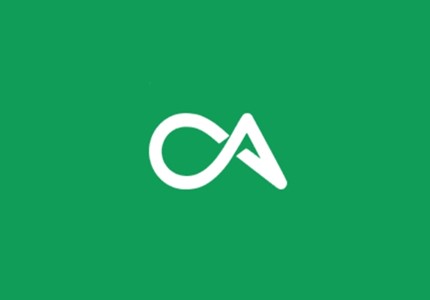

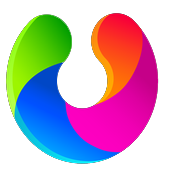









- 最新
- 最热
只看作者